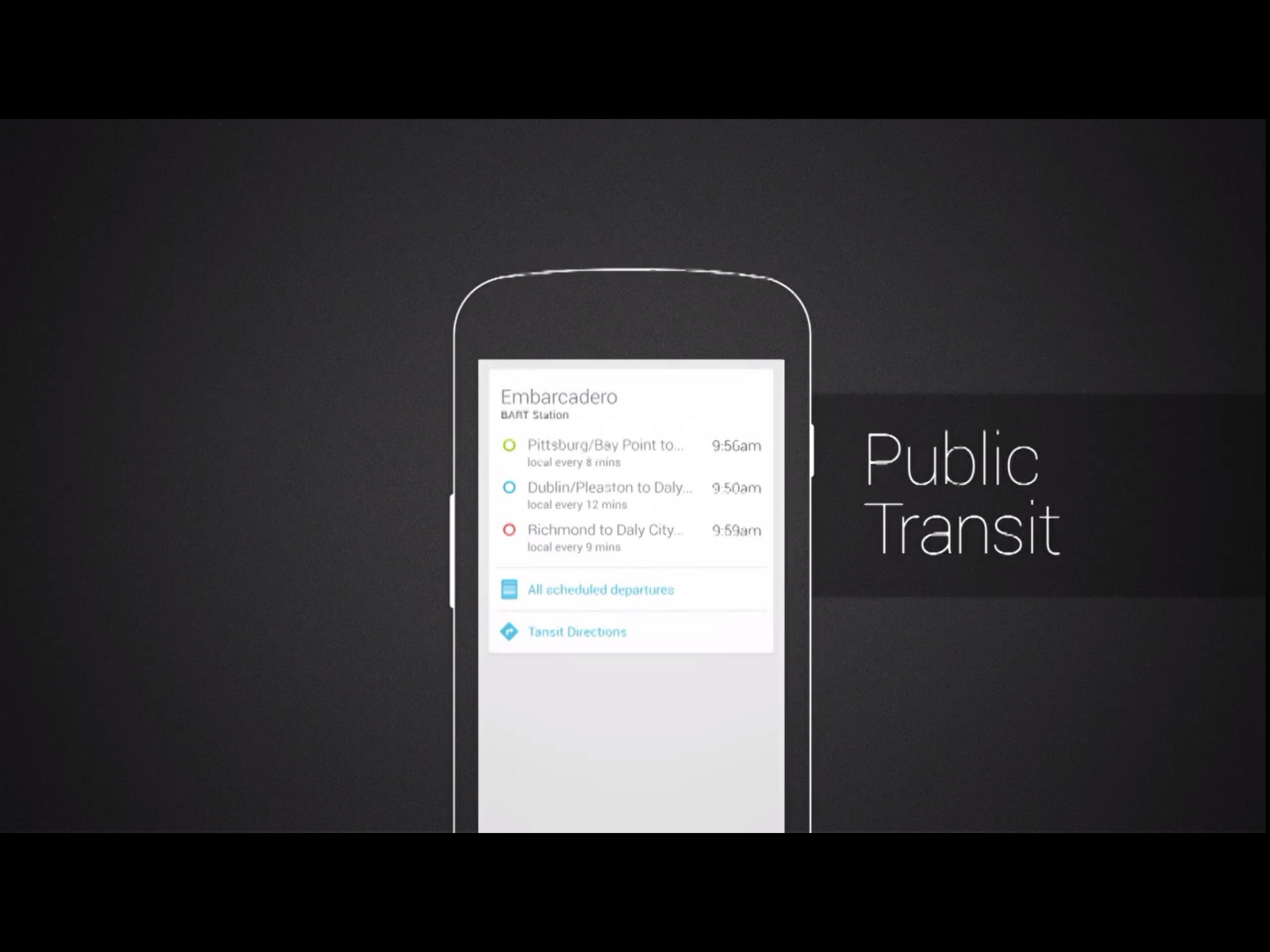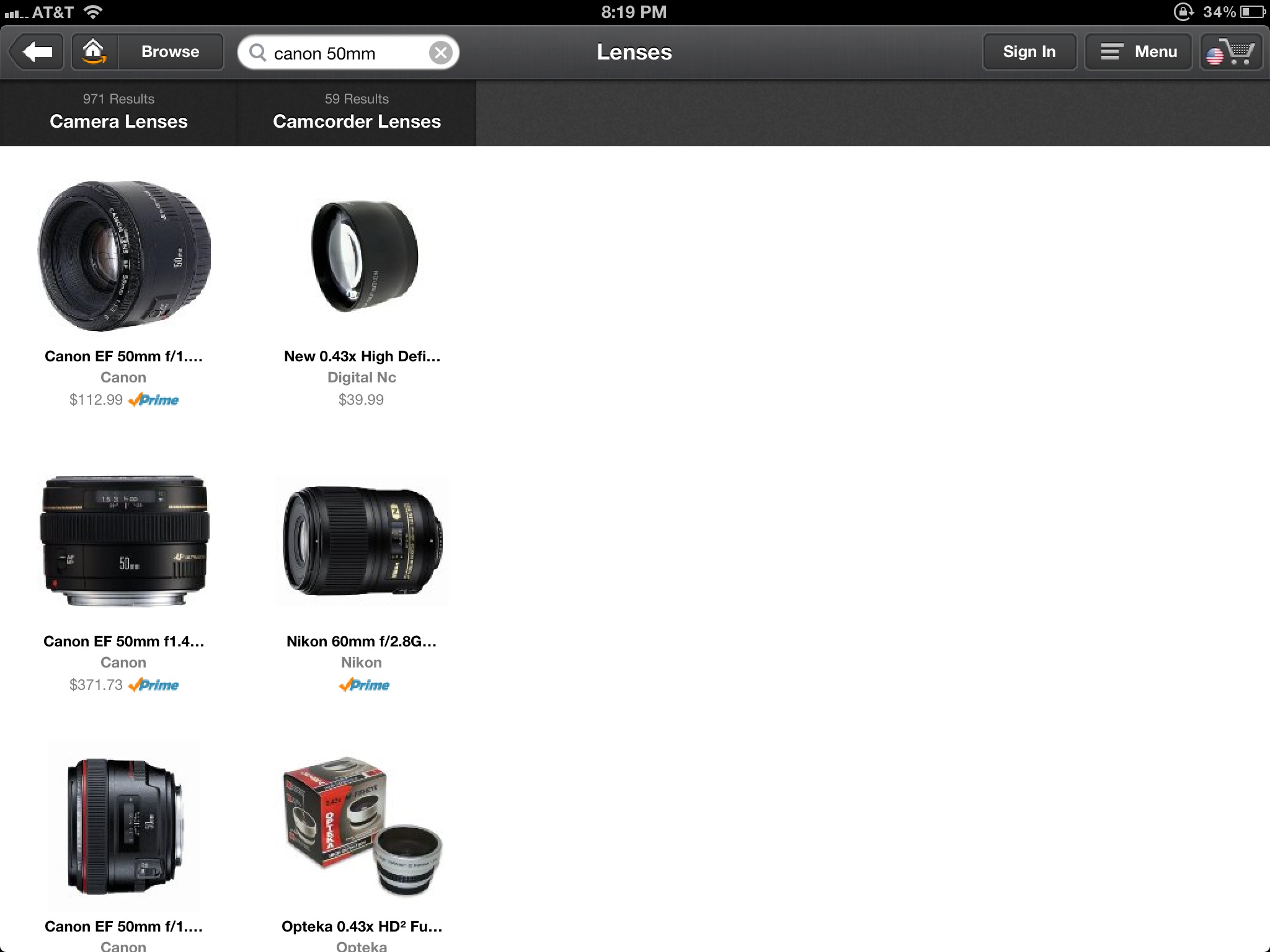Yesterday I finally got my new Surface RT tablet. The tablet comes in a long slide-in box, along with the power cable, and a small booklet, which I didn't bother to open. In a separate box, I got my bright blue touch cover, which snaps to the Surface, making a satisfying clicking sound. The tablet is slightly heavier than expected. The material and the shape feels ok, respect to my iPad 3. The screen is better than I expected. Bright and crisp. The tablet feels solid, and the angle of the kick-stand is just right.
I brought the tablet to work, showing it off during few meetings. The setup, in my corporate network, was relatively effortless and, by 3PM, I could finally give some dedicated attention to my new toy.
At home, I showed it to my husband, David, which was very impressed by the device, and by Windows 8 new interface. I had used this device for approximately 8 hours, and I like it more than expected. The new Metro UI is just gorgeous. I love the clean, yet vibrant design. I also love many of the gestures and, just after few hours of continuous usage, I found myself trying them on my iPad. I like swiping from the right edge, to get access to the charms and to the global search. I like swiping from the left edge, to get access to all my open windows. I LOVE being able to close the current app by swiping top to bottom. During my iPad daily usage, I open many different apps, which consume memory and/or power. I find that closing these many apps is a very tedious task.
The picture password is just brilliant. I selected my favorite picture and recorded gestures on part of the image that have significance for me. That is just beautiful. My 6 years old, was very excited realizing he could learn to login without help.
Uploading and downloading pictures to my Picasa site was almost unexpected on a tablet. I got so used to the frustration of not having access to the file system, that being able to manage my files felt almost like cheating.
Being able to use MS Office was also a great plus. I was able to write this blog entry using Word.
Finally, did I mention that the keyboard has left-right navigation arrows? Placing your cursor in a precise text location is often a challenge on the iPad.
A few months ago I was given an Android tablet, and I found the experience so frustrating that I sold the device after a couple of weeks. I was unsure how this new device would compare to my beloved iPad. I am pleased to announce that not only does it compares well but it enables a wide range of tasks more comfortably and efficiently. When I first played with Windows 8 a few months ago, I was very puzzled about the coexistence of Metro and Desktop mode. I now believe that the secret for success stands in the careful partition of functionality across the two modes.
Metro is simple and beautiful. Applications are interactive, intuitive, extremely visual, and they manage data and files for you. No need to understand the file system. But, if you do understand the file system, all the power that comes with it, switch to the Desktop mode when you need and everything is still there for you.
Desktop mode looks and works better with large screens, keyboards and mouse.
Metro mode looks and works best on tablets.
Since these two modes are fairly different, switching among them is a bit jarring. It is important to keep the user in the same environment while performing his daily activity. Microsoft partitioned applications in work (Desktop), and entertainment (Metro). In case where the line got blurry, as for Explorer and OneNote, they wisely duplicated application in both modes.
This partition is right on and this is the way I expect I will be using Microsoft Surface and Windows 8 in general.
I will use my desktop PC when sitting at my desk and performing complex tasks, mostly in desktop mode. When attending meetings in the office and playing at home, I will use my tablet, in Metro mode most of the time.
Although I am very satisfied with my experience, the surface does look a bit like a v1 product, although an excellent v1. The lack of 3G/4G/LTE connection is probably the biggest shortcoming which will push me back to my beloved iPad when travelling.





 5:14 PM
5:14 PM